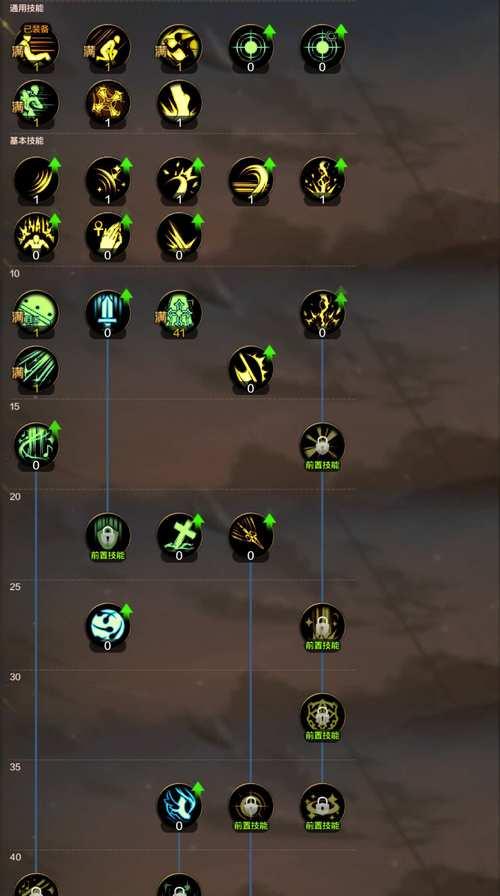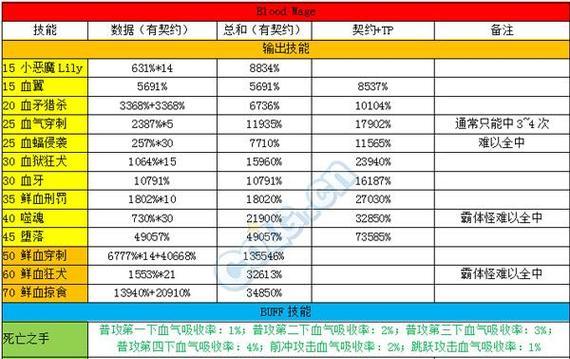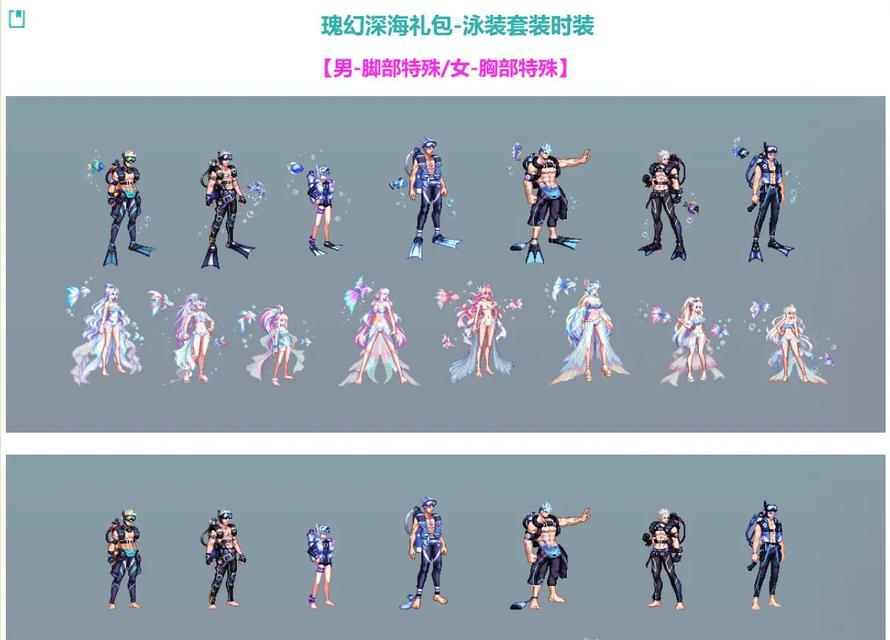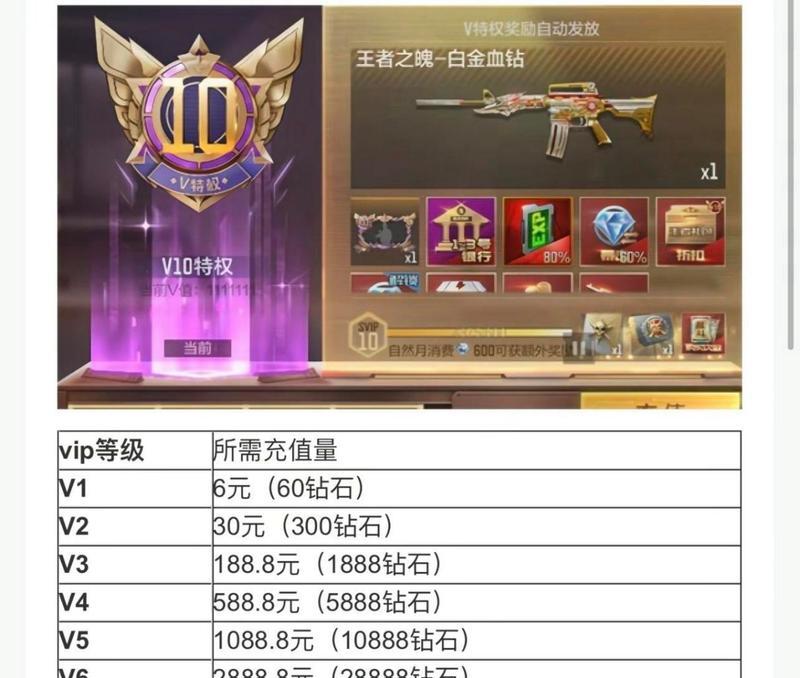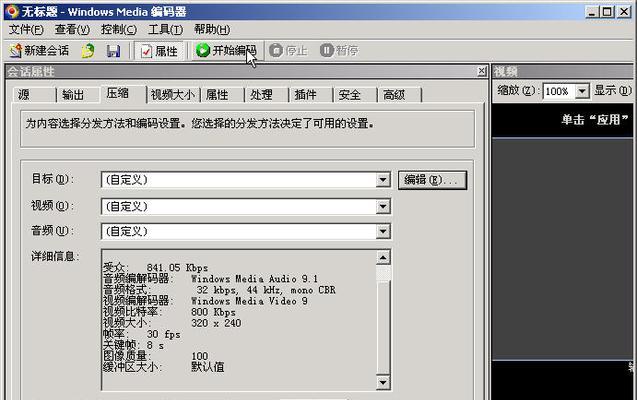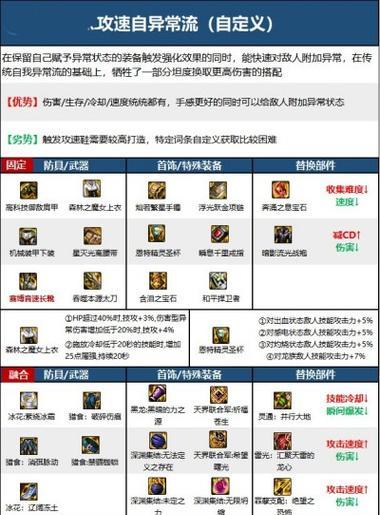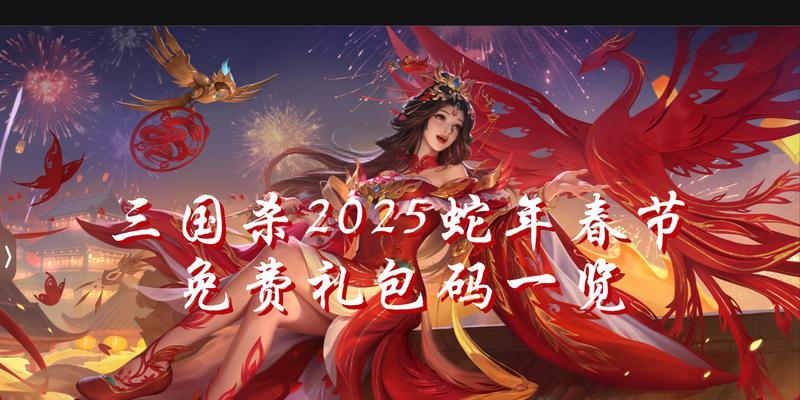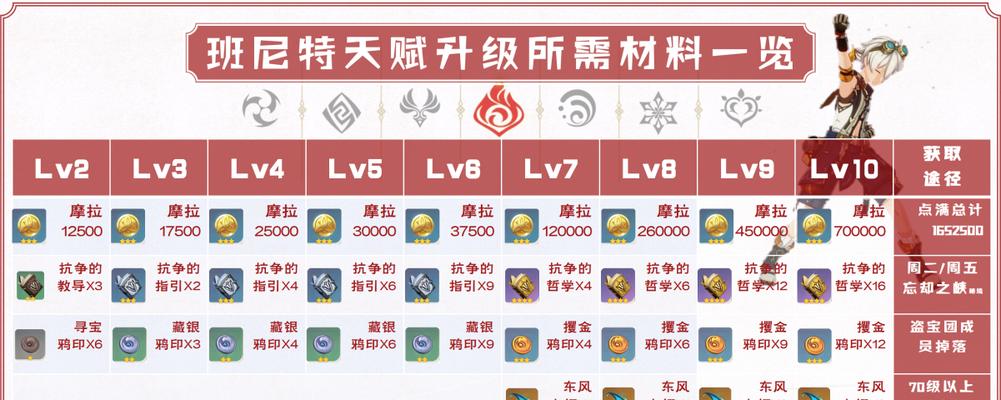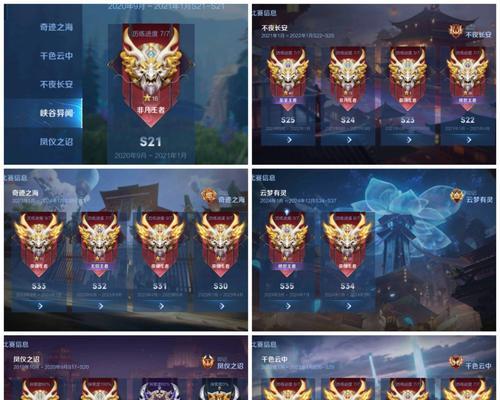dnf驱动获取失败的解决方法?驱动问题的排查步骤?
- 游戏知识
- 2025-04-30
- 1
当您在玩《地下城与勇士》(DNF)时突然遭遇“驱动获取失败”的提示,可能会令人有些束手无策。但不必担心,本文将为您提供一系列解决方法和排查步骤,帮助您迅速回到游戏世界。
核心问题:驱动获取失败意味着什么?
在开始解决问题之前,我们需要了解驱动获取失败的含义。驱动获取失败通常指游戏无法与您的显卡驱动程序正确通讯。这可能是由于驱动过时、损坏或与游戏不兼容等原因导致的。无论遇到何种情况,以下排查步骤和解决方案将有助于您解决这一问题。

排查步骤一:确认显卡驱动版本
重要提示:
首先确认您的显卡驱动是否为最新版本。过时的驱动是导致获取失败的常见原因之一。
操作步骤:
1.右键点击桌面,选择“NVIDIA控制面板”(如果是AMD显卡,则选择“AMDRadeon设置”)。
2.在控制面板中,找到并点击系统信息,查看驱动程序版本。
3.访问显卡制造商官网,例如[NVIDIA](https://www.nvidia.com)或[AMD](https://www.amd.com),比较官网的最新驱动版本。
4.如果发现当前驱动版本不是最新,根据官网指示下载并安装最新驱动。
关键词密度优化:
“显卡驱动版本”、“NVIDIA控制面板”、“AMDRadeon设置”、“驱动程序版本”、“官网指示”。
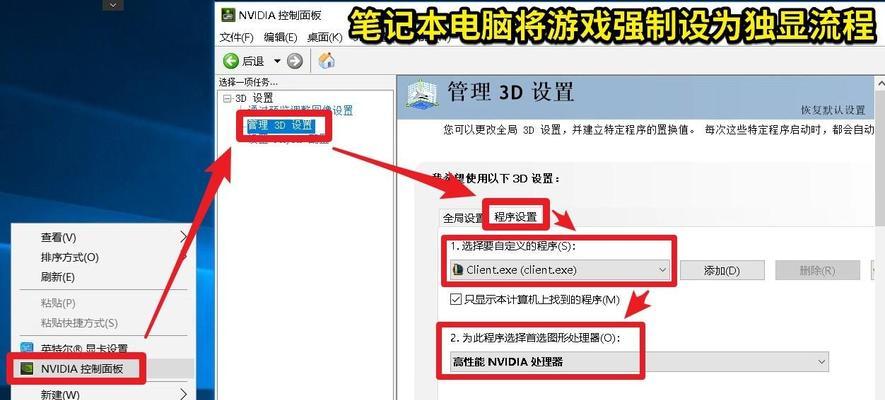
排查步骤二:执行显卡驱动修复
有时,即使是最新的驱动也可能存在问题。在安装过程中某些文件可能损坏,执行修复可以尝试解决此类问题。
操作步骤:
1.打开控制面板,找到程序和功能,选择您的显卡驱动程序。
2.点击“更改”或“修复”,然后遵循屏幕上的指示进行操作。
3.如果修复后问题依旧存在,建议卸载驱动并重新安装。
关键词密度优化:
“执行显卡驱动修复”、“程序和功能”、“卸载驱动并重新安装”。
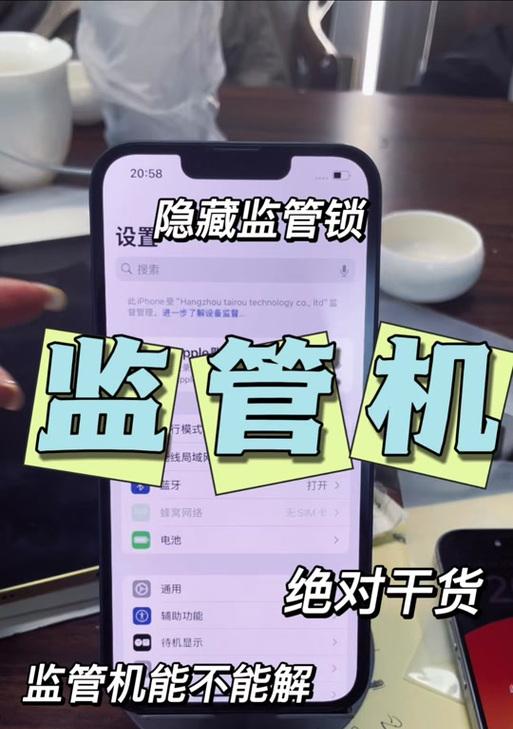
排查步骤三:检查DirectX版本
DirectX是Windows操作系统中用于处理游戏和其他多媒体任务的关键组件。驱动获取失败可能与DirectX版本不兼容有关。
操作步骤:
1.在开始菜单中搜索dxdiag,并运行DirectX诊断工具。
2.检查DirectX版本是否满足DNF的最低系统要求。
3.如果DirectX版本过低,请按照系统提示下载并安装最新版本。
关键词密度优化:
“检查DirectX版本”、“DirectX诊断工具”、“DNF的最低系统要求”。
排查步骤四:更新Windows系统
系统更新可能包含解决驱动获取失败问题的补丁或改进。
操作步骤:
1.打开设置>更新和安全>Windows更新。
2.检查是否有可用更新,如果有,请选择安装。
3.确保所有重要更新都已安装完成。
关键词密度优化:
“更新Windows系统”、“设置”、“Windows更新”。
排查步骤五:关闭后台运行程序
有时,后台运行的其他程序可能会与游戏驱动冲突。
操作步骤:
1.打开任务管理器,查看当前运行的应用程序。
2.关闭不必要的后台应用程序,特别是视频监控或下载软件等。
3.尝试再次启动游戏以查看问题是否解决。
关键词密度优化:
“关闭后台运行程序”、“任务管理器”。
排查步骤六:使用系统还原点
系统还原可以帮助您恢复到先前的系统状态,在出现驱动获取失败问题之前的状态可能有效。
操作步骤:
1.在开始菜单中搜索“创建还原点”,并选择“系统属性”。
2.点击“系统还原”按钮,并按照向导完成操作。
3.重启电脑后检查问题是否得到解决。
关键词密度优化:
“使用系统还原点”、“创建还原点”、“系统属性”。
排查步骤七:联系官方客服
在尝试了以上所有步骤后,如果问题仍未解决,那么可能需要联系游戏官方客服寻求帮助。
操作步骤:
1.访问游戏官方网站,找到客服联系方式。
2.准备好您的游戏账号信息和遇到问题时的详细描述。
3.提交问题,并按照官方的指导进行进一步的排查和解决。
关键词密度优化:
“联系官方客服”、“游戏账号信息”。
遇到DNF驱动获取失败的情况,通过本文提供的排查步骤和解决方法,相信您能够找到问题根源并迅速解决。从确认显卡驱动版本到更新Windows系统,再到使用系统还原点,每一步都是为了确保您的游戏环境与DNF兼容。如果您按照这些步骤操作后仍然无法解决问题,建议直接联系官方客服,以获得更专业的帮助。
版权声明:本文内容由互联网用户自发贡献,该文观点仅代表作者本人。本站仅提供信息存储空间服务,不拥有所有权,不承担相关法律责任。如发现本站有涉嫌抄袭侵权/违法违规的内容, 请发送邮件至 3561739510@qq.com 举报,一经查实,本站将立刻删除。!
本文链接:https://www.kmkdgl.com/article-10585-1.html